
Under the “Default behavior” heading, choose between one of two options:Ī) Sites can send pop-ups and use redirects: This will enable pop ups in Chrome for all sites that aren’t in your exceptions list.ī) Don’t allow sites to send pop ups or use redirects: This will block pop ups in Chrome unless you specify otherwise. You’ll find the option under the “Privacy and security” section of your settings page, which you can get to by scrolling or via the sidebar. Press the three dots in the top-right corner of your browser.Here’s how you can use its functionality: If you’d like to allow pop ups on Chrome across all sites or configure pop-ups without visiting a site, the settings menu is your friend.
Google chrome pop up blocker disable how to#
How to Allow or Block Pop Ups on all Websites via Chrome Settings You can set pop up and redirects to “(default)” which will follow your global browser settings, “Allow”, which will allow pop-ups for that page, or “Block”, which will force a block regardless of your browser settings.

As a result, today we’re going to show you how to disable the pop-up blocker on Chrome for specific sites and globally. However, it can also block pop-ups on trusted sites, which can stop them from functioning as intended. It saves a boatload of frustration when you visit a shady site, and often prevents phishing attempts. 2 How to Allow or Block Pop Ups on all Websites via Chrome Settingsįor the most part, the Chrome pop up blocker is a godsend.
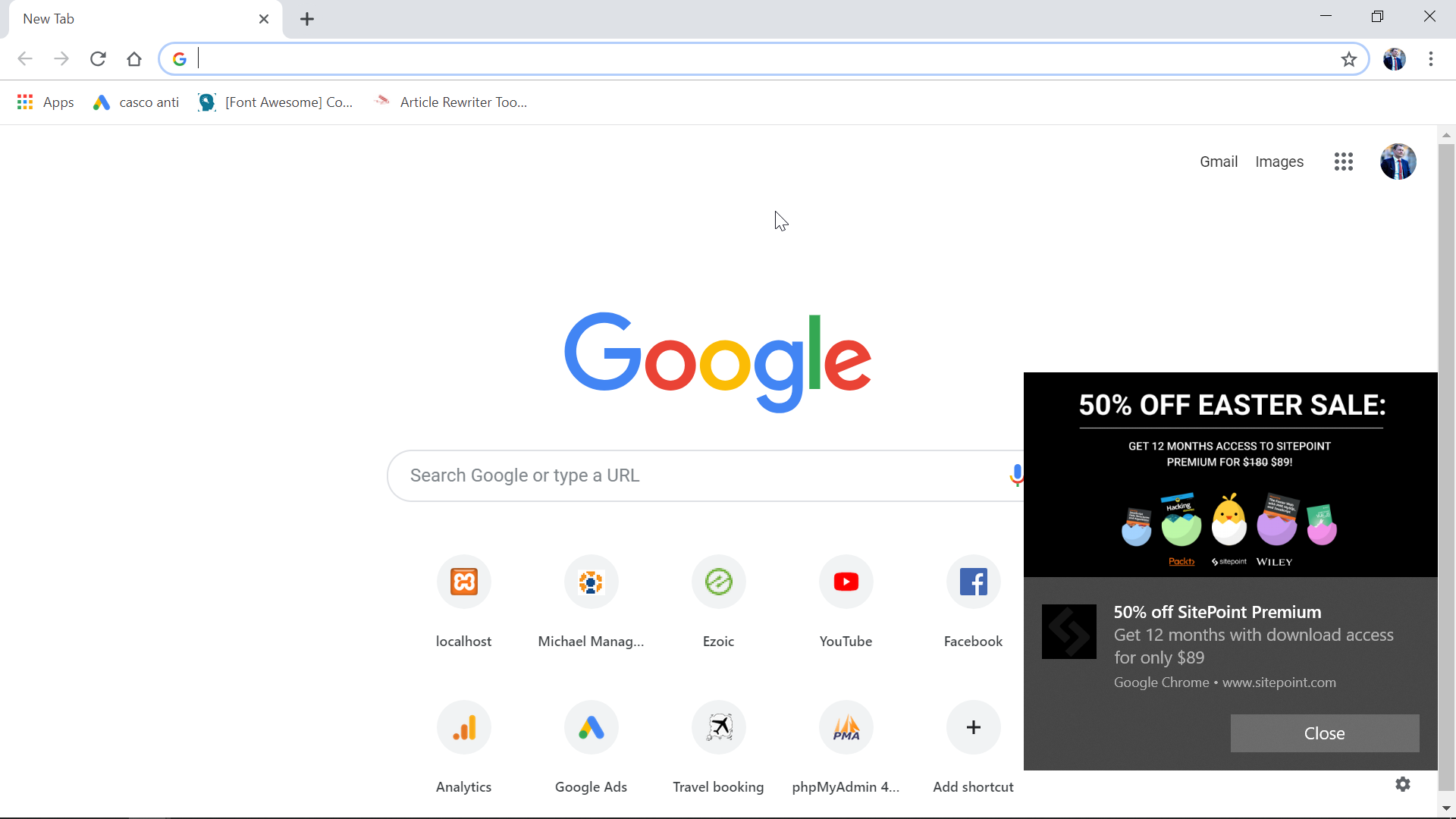
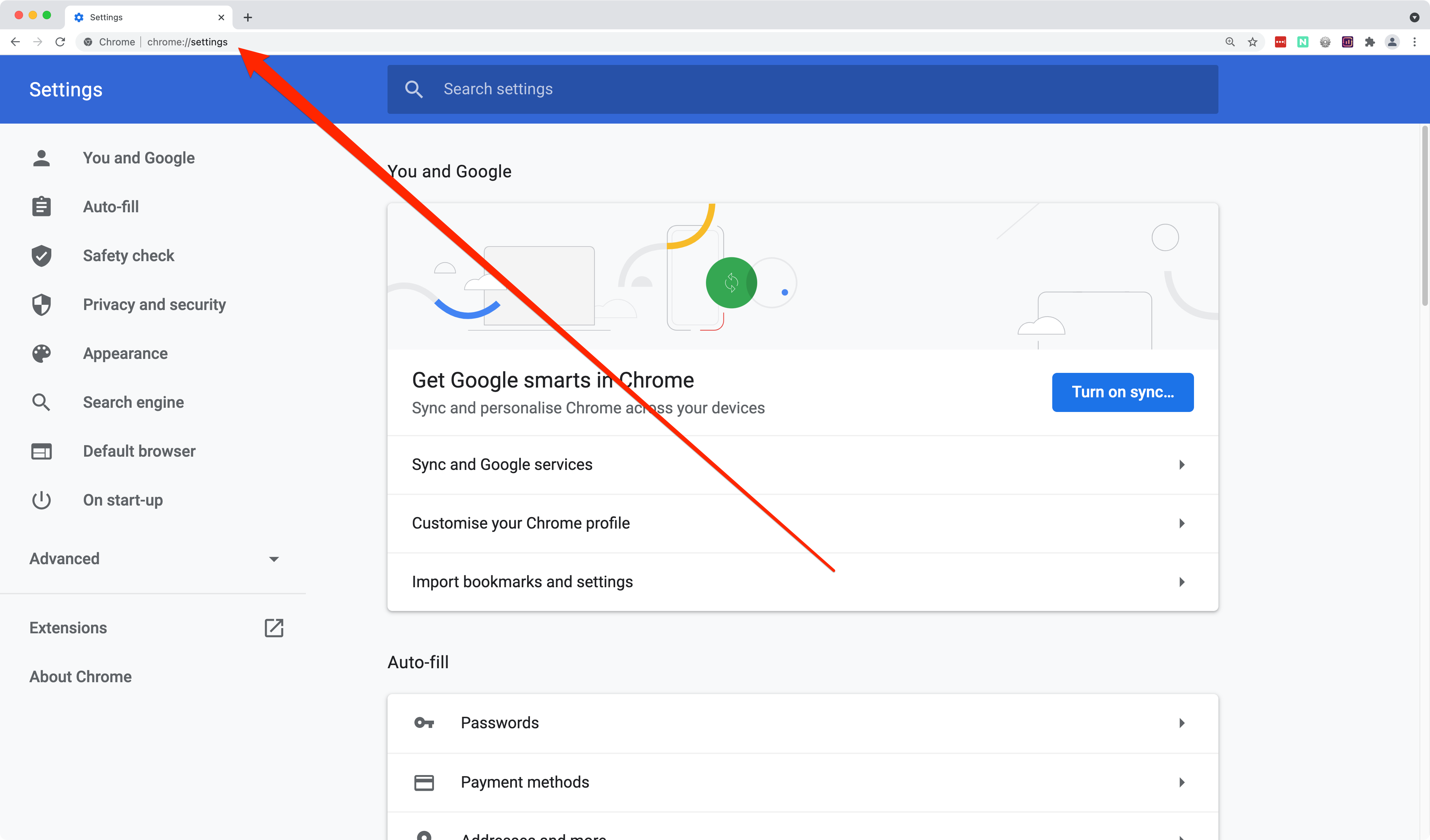


 0 kommentar(er)
0 kommentar(er)
